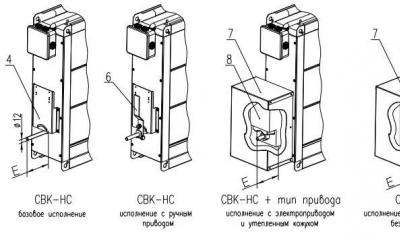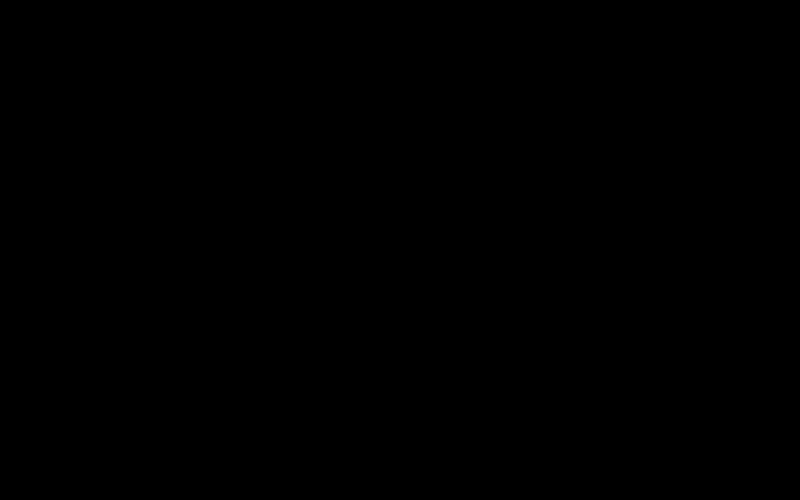Настройка существующего размерного стиля
Чтобы изменить параметры стиля размера, выберите его имя в окне Dimension Style Manager (Менеджер стиля размера), а затем щелкните на кнопке Modify (Изменить). Появится окно Modify Dimension Style (Изменить стиль размера) (рис. 5.23). Это окно содержит семь вкладок, на которых расположены различные настройки размеров.
Рис. 5.23. Диалоговое окно изменения стиля размера
Параметры линий
Вкладка Lines (Линии) (рис. 5.24) предназначена для управления размерными и выносными линиями.

Рис. 5.24. Параметры размерных линий
Область Dimension lines (Линии размера) позволяет вам устанавливать цвет (Color ), тип (Linetype ) и толщину (Lineweight ) размерных линий, а также интервал между линиями, использующийся при создании базовых размеров. Поле Extend beyond ticks (Выход за пределы меток) доступно только тогда, когда заданы определенные типы стрелок-указателей. Например, если используется архитектурная метка, параметр Extend beyond ticks (Выход за пределы меток) указывает, насколько линия размера будет продлена за пределы меток. Вы можете также сделать невидимой размерную линию с любой стороны от текстового значения. Это может быть удобно при проставлении размеров в загроможденных областях, где линии часто вытесняют текстовое значение размера.
Область Extension lines (Выносные линии) содержит подобные параметры для выносных линий. Вы можете задать цвет (Color ), тип (Linetype ) и толщину (Lineweight ) выносных линий, настроить их длину и указать промежуток меж ду выносной линией и объектом, для которого вы проставляете размеры.
Настройка символов и стрелок
Вкладка Symbols and Arrows (Символы и стрелки) (рис. 5.25) позволяет устанавливать размер и тип используемых стрелок-указателей.

Рис. 5.25. Вкладка Symbols and Arrows (Символы и стрелки)
Вы можете установить различные стрелки-указатели для первой и второй размерных линий, а также отдельную стрелку-указатель для указательных линий (leader ). Область Center marks (Центральные метки) предназначена для определения размера и типа центральных меток. Здесь можно указать, как будут отображаться центральные метки в размерах радиуса и диаметра, а также настроить создание линий цетральных меток командой DIMCENTER .
Вы можете разорвать размер или выносные линии в месте пересечения с геометрическими объектами или другими размерами. Хотя это не является рекомендуемой чертежной практикой, иногда такие разрывы бывают необходимы, поэтому в области Dimension Break (Разрыв размера) присутствует возможность задать величину такого разрыва.
Параметры в области Arc length symbol (Символ длины дуги) отвечают за место отображения символа длины дуги при использовании команды DIMARC . В поле Jog angle (Угол зигзага) указывают угол зигзагообразного участка линии, используемого при выполнении команды DIMJOGGED .
Настройка текста
Вкладка Text (Текст) (см. рис. 5.23) управляет размещением и видом текста. В области Text appearance (Вид текста) можно устанавливать используемый стиль текста. Нажатие кнопки с многоточием приводит к появлению диалогового окна Style (Стиль), в котором можно создавать и изменять стили текста. Кроме того, на данной вкладке можно настроить цвет и фон текста, а также задать отображение рамки вокруг текста, установив флажок Draw frame around text (Рисовать рамку вокруг текста).
Параметры Text height (Высота текста) и Fraction height scale (Масштаб высоты дроби) управляют высотой текста. Коэффициент Fraction height scale (Масштаб высоты дроби) применяется к тексту числителя и знаменателя в дроби. Например, если задано значение текстовой высоты .125 , а масштаб высоты дроби – .5 , то высота числителя и знаменателя должна быть .0625 , чтобы вместе они уложились в общую высоту дроби.
В области Text placement (Размещение текста) можно задать размещение текста относительно размерных и выносных линий. В поле Offset from dim line (Смещение от линии размера) задают промежуток между линией и текстовым значением размера. В раскрывающемся списке Vertical (Вертикально) можно выбрать положение текстового значения относительно размерной линии: выше, ниже или по центру. Если вы выберете значение JIS , текстовое значение размера будет расположено в соответствии с японским индустриальным стандартом. Список Horizontal (Горизонтально) задает размещение текста относительно выносных линий: вы можете разместить текст возле первых или вторых выносных линий или протянуть его поверх какой-либо выносной линии.
Параметры подгонки и масштаба
Вкладка Fit (Подгонка) (рис. 5.26) управляет поведением и масштабом размеров. Здесь можно указать, что будет происходить с размерами, если AutoCAD не может разместить одновременно размерные линии и текстовое значение между выносными линиями.

Рис. 5.26. Параметры подгонки и масштаба размеров
С помощью параметров, расположенных в области Text placement (Размещение текста), можно определить, куда будет помещаться текст, если он не находится в заданном по умолчанию положении.
В главе 1 мы обсуждали масштабные коэффициенты аннотаций. Например, если чертеж нужно печатать в масштабе 1/8”=1’-0” , вы должны масштабировать все аннотации вашего чертежа с коэффициентом 96. Поскольку рисунок сокращен для печати, это гарантирует, что аннотация будет правильного размера. Переключатель Scale for dimension features (Масштаб для свойств размера) управляет общим масштабом аннотаций объектов размера.
Внимание!
Важно отметить, что параметр Scale for dimension features (Масштаб для свойств размера) влияет только на размер самих размерных объектов (линий, текста), но не на значения размеров.
Use overall scale of (Использовать общий масштаб) – это масштабный коэффициент, который применяется ко всем свойствам размера. Например, если текстовые значения и стрелки-указатели имеют высоту .125 , а значение общего масштаба – 2 , AutoCAD будет отображать текст и стрелки-указатели в масштабе .25 .
Общий масштаб (положение переключателя Use overall scale of (Использовать полный масштаб)) чаще всего используется, когда размеры помещаются в пространство моделирования (область рисования) и вы выводите в этом пространстве вид чертежа. Если же вы выводите чертеж из пространства макета (листа), то можете установить переключатель в положение Scale dimensions to layout (Масштабировать размеры для макета). В этом случае AutoCAD автоматически масштабирует все свойства размеров в соответствии с масштабом области просмотра макета. Это полезно, когда один рисунок содержит множество видов и графических масштабов.
В области Fine tuning (Тонкая настройка) можно задать некоторые дополнительные параметры вида размера. Когда установлен флажок Place text manually (Помещать текст вручную), при создании размеров появляется дополнительная подсказка, что позволяет вам определять местоположение текстового значения размера после того, как вы определите местонахождение размерной линии.
Установленный флажок Draw dim line between ext lines (Рисовать линию размера между выносными линиями) вынудит линию размера разместиться между выносными линиями независимо от местоположения текстового значения.
Определение основных единиц
Параметры на вкладке Primary Units (Основные единицы) (рис. 5.27) предназначены для форматирования текстового значения размера. В области Linear dimensions (Линейные размеры) можно указать, как будут отображаться единицы измерения, а в области Angular dimensions (Угловые размеры) – как будут выглядеть угловые размеры.

Рис. 5.27. Параметры форматирования текстового значения размера
Параметр Unit format (Формат единиц) устанавливает формат единиц измерения для размеров всех типов, кроме угловых. Обычно его настраивают для согласования единиц измерения рисунка. В дополнение к стандартным настройкам вы можете также выбрать единицы Рабочего стола Windows, которые используют параметры, расположенные в окне (рис. 5.28). Это окно можно вызвать, выполнив команду Пуск ? Панель управления и щелкнув в открывшемся окне на значке Язык и региональные стандарты .

Рис. 5.28. Окно настройки региональных параметров Windows
С помощью списка Units format (Формат единиц) в области Angular dimensions (Угловые размеры) можно управлять отображением угловых размеров: Decimal Degrees (Десятичные градусы), Degrees Minutes Seconds (Градусы, минуты, секунды), Gradians (Градианы) или Radians (Радианы).
Параметр Precision (Точность) контролирует количество десятичных разрядов в тексте размера. Он влияет только на отображение текстового значения, не изменяя геометрию рисунка и не затрагивая фактическое измеренное значение размера.
В раскрывающемся списке Fraction format (Формат дроби) можно выбрать вариант отображения дробей. Эта настройка доступна, только когда в списке Unit format (Формат единиц) выбран пункт Architectural (Архитектурный) или Fractional (Дробный). Данный параметр используется в сочетании с параметром Fractional height scale (Масштаб высоты дроби) на вкладке Text (Текст).
Если в списке Units format (Формат единиц) выбрано значение Decimal (Десятичный), то в раскрывающемся списке Decimal separator (Десятичный разделитель) можно установить символ, используемый в качестве десятичного разделителя.
В поле Round off (Округление) задают правило округления для размеров всех типов, кроме углового. Если вы введете значение 0.25 , все расстояния округлятся к самому близкому значению 0.25 от единицы измерения. Если вы введете значение 1.0 , все измеренные расстояния округляются к самому близкому целому числу. Количество цифр, отображаемых после десятичной точки, зависит от значения параметра Precision (Точность).
В поле Prefix (Префикс) можно задать префикс для текстового значения размера. Указанный текст будет помещаться перед заданным по умолчанию значением. Вы можете ввести в данное поле любой текст или использовать управляющие коды, чтобы отобразить специальные символы. Например, управляющий код %% отвечает за отображение символа диаметра.
В поле Suffix (Суффикс) также можно задать дополнительный текст, однако в этом случае он будет помещаться после заданного по умолчанию значения. Например, можно ввести символ дюйма (” ), и программа будет вставлять его после каждого значения размера.
Область Measurement scale (Масштаб измерений) содержит параметры, позволяющие определить коэффициент масштаба для значений размера, заданных по умолчанию. Параметр Scale factor (Коэффициент масштаба) определяет коэффициент масштаба для измерений линейных размеров. Значение любого линейного размера умножается на этот коэффициент масштаба, и окончательное значение используется как заданный по умолчанию текст. Например, если вы установите коэффициент масштаба размера равным 2 , то текстовое значение размера для линии в один дюйм будет отображаться в два дюйма. Значение не применяется к угловым измерениям и к округлению значений, а также к положительным или отрицательным значениям допуска.
Если установлен флажок Apply to layout dimensions only (Применять только к размерам макетов), значение масштабированного размера будет применяться только к размерам, созданным в макетах (пространстве листов просмотра).
Настройки в области Zero suppression (Подавление нулей) управляют отображением ведущих и конечных нулей в текстовых значениях размеров. Например, при использовании десятичных единиц измерения установка флажка Leading (Ведущие) означает, что значение 0.5000 будет отображаться как .5000 . При установленном флажке Trailing (Конечные) размер 12.5000 будет выглядеть как 12.5 .
Флажки 0 feet (0 в футах) и 0 inches (0 в дюймах) управляют отображением нулей в значениях размеров, выраженных в дюймах и футах. Например, если флажок 0 feet (0 в футах) установлен, значение 0?8? будет отображаться как 8? . При установленном флажке 0 inches (0 в дюймах) значение 12?0? будет отображаться как 12? .
Альтернативные единицы измерения
Вкладка Alternate Units (Альтернативные единицы) (рис. 5.29) позволяет показывать размеры в двух различных форматах. Типичный пример – отображение размеров одновременно в миллиметрах и дюймах, например 2.00 . Вкладка Alternate Units (Альтернативные единицы) содержит параметры, подобные настройкам на вкладке Primary Units (Основные единицы). Чтобы разрешить использование альтернативных единиц, установите флажок Display alternate units (Отображать альтернативные единицы). Если он установлен, остальные параметры будут активными.

Рис. 5.29. Вкладка параметров альтернативных единиц
Значение параметров Unit format (Формат единиц) и Precision (Точность) не отличается от значения аналогичных параметров на вкладке Primary Units (Основные единицы). При использовании форматов дробных единиц (архитектурного и дробного) вы можете выбрать между скомпонованными и нескомпонованным видами дроби.
Настройки Multiplier for alt units (Множитель для альтернативных единиц) и Round distances to (Округлять расстояния до) определяют переходной коэффициент между первичными и альтернативными единицами. Например, для преобразования дюймов в миллиметры задайте множитель 25.4 . Это значение не влияет на угловые размеры. Настройка Round distances to (Округлять расстояния до) позволяет применять округленные значения к альтернативным размерам. Это округленное значение не зависит от первичного значения округления единиц измерения.
Параметры Prefix (Префикс), Suffix (Суффикс) и флажки в области Zero supression (Подавление нулей) настраивают так же, как для основных единиц. Например, чтобы разместить после альтернативных единиц запись мм , введите в поле Suffix (Суффикс) соответствующее значение.
С помощью переключателя Placement (Размещение) можно выбрать, где будут отображаться альтернативные единицы: после основного значения (After primary value ) или ниже его (Below primary value ).
Параметры допусков
Вкладка Tolerances (Допуски) предназначена для управления отображением и значениями допусков как для основных, так и для альтернативных единиц (рис. 5.30). Параметры, расположенные в области Zero supression (Подавление нулей), и Precision (Точность) работают таким же образом, как аналогичные параметры на вкладках Primary Units (Основные единицы) и Alternate Units (Альтернативные единицы), но управляют только значениями допусков. В полях Upper value (Верхняя граница) и Lower value (Нижняя граница) можно задать верхний и нижний пределы значений параметров допусков.

Рис. 5.30. Вкладка Tolerances (Допуски)
В поле Scaling for height (Масштабирование для высоты) можно задать относительный размер текстового значения допуска. Это коэффициент масштаба, умноженный на высоту текста основной единицы. Например, если вы задаете значение Scaling for height (Масштабирование для высоты) равным .5 , текст допуска будет равен половине размера основной единицы.
Настройка Method (Метод) управляет отображением допусков.
В списке Vertical position (Вертикальное положение) выбирают вертикальное расположение основного текстового значения размера по отношению к тексту допуска: Top (Сверху), Middle (Посередине) или Bottom (Снизу).
Рассмотрим порядок изменения существующего стиля размера.
1. Запустите команду DIMSTYLE , чтобы вызвать диалоговое окно Dimension Style Manager (Менеджер стиля размера).
2. Выберите созданный ранее стиль размера Mech и щелкните на кнопке Modify (Изменить). Появится диалоговое окно Modify Dimension Style (Изменить стиль размера).
3. На вкладке Symbols and Arrows (Символы и стрелки) задайте для параметра Arrow size (Размер стрелки) значение .125 .
4. На вкладке Text (Текст) нажмите кнопку с многоточием, расположенную рядом со списком Text style (Стиль текста). Появится диалоговое окно Text style (Стиль текста). Нажмите в нем кнопку New (Новый) и создайте стиль текста с именем DIM , используя шрифт romans.shx . Нажмите кнопку Apply (Применить), а затем Close (Закрыть), чтобы вернуться в окно Modify Dimension Style (Изменить стиль размера).
5. Выберите в списке Text style (Стиль текста) стиль текста DIM , который вы только что создали, и задайте параметр Text height (Высота текста) равным .125 .
6. Нажмите кнопку OK , чтобы сохранить изменения стиля размера и возвратиться в окно Dimension Style Manager (Менеджер стиля размера). Выберите стиль размера Mech и щелкните на кнопке Set Current (Установить текущим), чтобы установить данный стиль размера в качестве текущего. Нажмите кнопку Close (Закрыть), чтобы завершить выполнение команды DIMSTYLE . Размеры, связанные с этим стилем, будут обновлены.
Из книги Экстремальное программирование автора Бек КентГлава 20. Адаптация ХР для существующего проекта Проекты, в которых требуется изменить существующую культуру, встречаются гораздо чаще, чем проекты, в которых новую культуру необходимо сформировать с нуля. Внедряйте ХР в рамках существующего проекта понемногу, начиная с
Из книги AutoCAD 2009 автора Орлов Андрей АлександровичСоздание размерного стиля AutoCAD поставляется с предопределенным стилем размера, заданным по умолчанию, – Standard (Стандартный). Его можно изменить, переименовать и даже удалить, если он не указан текущим. Параметры стиля Standard (Стандартный) определены в файле шаблона,
Из книги ArchiCAD 11 автора Днепров Александр ГУстановка стиля Прежде чем начать ввод текста, обратите внимание на текущие параметры текста, которые можно увидеть на панели форматирования: высоту и цвет пера. Они не совпадают с теми настройками, которые мы установили для технических требований. Дело в том, что окно
Из книги Excel. Мультимедийный курс автора Мединов ОлегДобавление нового листа и удаление существующего Вы можете добавить в книгу листы или удалить уже существующие. Для добавления нового листа нужно щелкнуть кнопкой мыши на ярлыке, расположенном справа от ярлыка последнего листа. В конец книги появится новый лист с
Из книги AutoCAD 2009 для студента. Самоучитель автора Соколова Татьяна ЮрьевнаРедактирование размерного текста Команда DIMTEDIT обеспечивает редактирование размерного текста и вызывается щелчком на пиктограмме Dimension Text Edit на панели инструментов Dimension.Запросы команды DIMTEDIT: Select dimension: – выбрать размер Specify new location for dimension text or : –
Из книги Обработка баз данных на Visual Basic®.NET автора Мак-Манус Джеффри П Из книги AutoCAD 2010 автора Орлов Андрей Александрович Из книги Основы объектно-ориентированного программирования автора Мейер БертранСоздание размерного стиля AutoCAD поставляется с предопределенным стилем размера, заданным по умолчанию, – ISO-25. Его можно изменить, переименовать и даже удалить, если он не указан текущим. Параметры стиля ISO-25 определены в файле шаблона, используемого для создания
Из книги Windows Script Host для Windows 2000/XP автора Попов Андрей ВладимировичПравила стиля Исходные тексты классов в данной книге строго подчиняются основным правилам стиля. Они регламентируют отступы, шрифты, выбор имен классов и их компонент, использование нижнего и верхнего регистров.Далее этим правилам будет уделяться серьезное внимание, а
Из книги AutoCAD 2009. Учебный курс автора Соколова Татьяна ЮрьевнаДва стиля Ряд основных различий между понятиями, о которых шла речь, мы представили в виде таблицы.Итак, есть два отношения - "быть потомком" и "быть клиентом"; две формы повторного использования - интерфейсов и реализаций; скрытие информации и его отсутствие; защита от
Из книги AutoCAD 2008 для студента: популярный самоучитель автора Соколова Татьяна ЮрьевнаОткрытие существующего одиночного сценария Открыть уже существующий сценарий можно с помощью пункта меню File|Open. Диалоговое окно открытия файлов позволяет запретить изменения выбранного файла (режим "Только чтение"), а также отобразить этот файл в текстовом (Text) или
Из книги автораОткрытие существующего WS-файла Имеющийся на диске WS-файл открывается так же, как и обычный одиночный сценарий - с помощью пункта меню File|Open. Для примера откроем созданный в главе 7 файл PhoneBook.wsf, который содержит четыре задания. По умолчанию этот файл открывается в режиме
Из книги автораРедактирование размерного текста Команда DIMTEDIT обеспечивает редактирование размерного текста и вызывается щелчком на пиктограмме Dimension Text Edit на панели инструментов Dimension.Запросы команды
Из книги автораНастройка стиля отображения Стиль отображения можно выбрать в любой момент и при необходимости изменить его параметры или создать собственный стиль, изменяя настройки граней и кромок и используя затенение и фон. Команда VISUALSTYLES загружает Диспетчер визуальных стилей
Из книги автораРедактирование размерного текста Команда DIMTEDIT обеспечивает редактирование размерного текста и вызывается щелчком на пиктограмме Dimension Text Edit на панели инструментов Dimension.Запросы команды DIMTEDIT:Select dimension: – выбрать размерSpecify new location for dimension text or : – указать
Из книги автораНастройка стиля отображения Стиль отображения можно выбрать в любой момент и, при необходимости, изменить его параметры или создать собственный стиль, изменяя настройки граней и кромок и используя затенение и фон. Команда VISUALSTYLES загружает Диспетчер визуальных стилей
Размеры – важная деталь на чертеже. Поэтому я решил написать эту статью о том, что же такое размеры в AutoCAD, как поставить и изменить размеры.
Размер в AutoCAD является сложным объектом, воспринимаемым как единое целое. Он состоит из выносных линий, размерной линии со стрелками (или засечками) и значения размера.
Все размеры принципиально делятся на две группы: линейные и угловые . Линейные размеры характеризуют такие параметры, как длина, ширина, толщина, высота, диаметр, радиус. Угловой размер характеризует величину угла.
Правила нанесения размеров.
Эти правила в нашей стране регламентируются ГОСТ 2.307 - 68 . Так что за правилами нанесения размеров Вы можете обратиться туда. Я советую Вам придерживаться этих правил, даже если Вы не профессиональный проектировщик или инженер.
Сейчас я лишь остановлюсь на том, как проставлять те или иные размеры на чертежах в AutoCAD.
На вкладке “Аннотации” на панели “Размер” щелкните мышкой по кнопке “Линейный размер” . Как Вы уже, наверное, знаете, в AutoCAD есть специальные команды вызова инструментов. В нашем случае это команда “РЗМЛИНЕЙНЫЙ” . Попробуйте ввести в командную строку первые буквы команды, например, "РЗМЛ". Команда сама допишется в командную строку. Теперь нажмите “Enter”.

В командной строке появится соответствующий запрос: “Начало первой выносной линии или <выбрать объект>:”. Укажите щелчком ЛКМ первую точку размера на объекте, затем вторую.
После этого в командной строке отображается запрос: “Положение размерной линии или [МТекст/Текст/Угол/Горизонтальность/Вертикальный/Повернутый]:”. Т.е. сейчас надо указать расположение размерной линии. По ГОСТ это значение равно 10мм.
Просто отводя курсор приблизительно в то место, где должен располагаться размер, с клавиатуры наберите значение 10. При этом вы увидите, как это значение отобразиться в числовом поле. Теперь не забудьте нажать “Enter”.

Для более быстрой работы, можно не указывать точки размера, а указать часть объекта, которую хотим образмерить.
Для этого в ответ на первый запрос указать начало первой выносной линии просто нажмите “Enter”. У Вас примениться опция “Выбрать объект”.
Теперь Вам надо указать объект, для которого необходимо проставить размер. Например, я укажу внутреннюю стену. И теперь отводя курсор от объекта, следом за ним тянется линейный размер. Здесь положение размерной линии произвольное. Поэтому щелкаем ЛКМ в любом месте.

Всегда обращайте внимание на запросы, которые появляются в командной строке. Ведь почти к каждой команде в AutoCAD есть свои опции.
Опции, которые можно использовать при нанесении размеров.
После простановки второй точки размера - это начало второй выносной линии в командной строке появляется ряд опций - МТекст, Текст, Угол, Горизонтальный, Вертикальный, Повернутый.
Рассмотрим, какие появляются возможности проставления размеров при применении этих опций.
"МТекст". Эта опция вызывает редактор, с помощью которого можно редактировать размерный текст.
Здесь можно изменять само значение размера. Либо к значению добавлять символы "+-", "~" и т.д.

"Текст". Данная опция позволяет отредактировать размерный текст в командной строке (без вызова редактора). Полученное значение размера отображается в угловых скобках.
Введите в командную строку новое числовое значение. Также текст можно поменять и в числовом поле. После ввода значения укажите положение размерной линии.

"Угол". Позволяет изменить угол поворота размерного текста.
В этой статье мы поговорим о правильной работе с размерами в программе Автокад. Вот какие нюансы я рассмотрю:
– Как поставить, сделать размеры в AutoCAD
– Как изменять размеры в Автокад
– Как проставить легко размерную цепь в Автокаде
– Как масштабировать размерные числа
– Как настроить стиль размеров
– Что такое аннотативный размер в Автокад
– Как добавить к размерному число значок диаметра
Приятного просмотра 🙂
Видео версия урока:
Пройдите базовый курс “AutoCAD за 40 минут” от автора, который Вы найдете по .
Текстовая версия урока:
Для того чтобы проставить обычный линейный размер (это размер, параллельный либо оси Х, либо оси Y), нужно выбрать соответственную команду на Ленте команд Автокада, во вкладке “Главная”, в блоке ленты “Аннотации”. Команда-кнопка так и называется – “Линейный размер”. Смотри картинку:
Причем в Автокаде размер автоматически привязывается к некоторым типам объектов, например, к Полилиниям, к отрезкам.
К примеру, Вам надо уменьшить образмеренный участок детали (верхняя горизонтальная поверхность). Если у Вас контур детали выполнен Полилинией, то достаточно сделать вот что:
- Выделить полилинию
- Взяться за прямоугольную синюю “ручку” в месте, указанном на рисунке ниже. Для этого щелкаем левой кнопкой мыши один раз по этой ручке.
- Повести курсор влево (для уменьшения длины участка), и снова щелкнуть левой кнопкой.
В итоге, как мы увидим, размер автоматически обновится – уменьшится:

Теперь поговорим о настройках размерного стиля в AutoCAD – самой важной теме, пожалуй. Ведь в настройках стиля мы можем сделать тексты по ГОСТ, засечки вместо стрелок (для строительных чертежей), настроить точность размерных чисел – количество знаков после запятой.
Для того чтобы зайти в настройки стиля, нужно развернуть блок ленты “Аннотации” (см. рисунок ниже), нажать по кнопке “Размерный стиль”. Далее во всплывшем окне надо слева выбрать название настраиваемого стиля (Размерный стиль в Автокаде – это набор настроек, объединенных одним названием), и нажать справа кнопку “Редактировать”:

Теперь давайте научимся быстро выполнять размерную цепь в Автокаде.
Для этого есть очень волшебная и простая функция – “Быстрый размер” (или “Экспресс-размер”). Для его вызова нужно зайти на вкладку “Аннотации” нашей Ленты команд, далее найти и нажать по команде с соответствующим названием (смотри картинку ниже).

Также иногда новичков волнует вопрос –
как проставить значок диаметра или градуса в размерах в Автокаде?
Здесь тоже нет на самом деле ничего сложного. Просто выделяете нужный размерный текст, дважды щелкнув левой кнопкой мыши по нему, далее в преобразившейся ленте жмете справа по большой кнопке “Обозначение”. После этого из списка выбираете нужное обозначение – будь то диаметр или градус (либо что-либо другое):

Аннотативность размеров – спасатель при мелких размерах на крупных строительных чертежах!
Строители, которые чертят в Автокаде, сталкивались с тем, что если чертить здание в масштабе 1:1 (а так кстати и положено работать, см. то размеры вообще не видно, как и не видно засечек и стрелочек.
На самом деле всё очень даже логично – Ваш чертеж измеряется метрами, а размерные числа и засечки – всего лишь миллиметрами, то есть в 1000 раз меньше. Поэтому их и не заметно на чертеже, но они есть 🙂
Тут то нас и спасает Аннотативность размеров и текстов , которая визуально увеличивает аннотации – размеры, тексты и другие поясняющие элементы чертежа. Нужно сделать 2 главные настройки в размерном стиле для этого:

Еще один великий плюс аннотативных размеров и текстов.
При оформлении чертежей на , какой бы Вы не задали масштаб чертежу, размеры и тексты всегда будут иметь одну и ту же высоту, и не будут масштабироваться.
Обязательно получите мой более развернутый базовый Видео-курс “AutoCAD за 40 минут”, нажав по картинке ниже:
Другие уроки по теме
В этом видео и уроке мы покажем, как работать со свойствами в AutoCAD, а также как работает панель свойств и их копирование. Урок ответит на такие вопросы: – Что такое Свойства в Автокаде? – Как включать панель свойств в Автокаде? – Что такое быстрые свойства и как их отключить? – Как копировать свойства в AutoCAD […]
Если вы работаете над чертежом, то однозначно задавались вопросом: как сделать размеры в Автокаде? Ведь это обязательный элемент любого проекта.
В предыдущей статье мы уже рассмотрели, как задать размер в Автокаде , к тому же были изучены основные моменты их нанесения. Теперь самое время поговорить о том, как настраивать размеры, чтобы их внешний вид соответствовал необходимым требованиям к чертежу. Сейчас речь идет не только о размере текста, но и о его ориентации и местоположении, точности числовых значений (т.е. количестве знаков после запятой), внешнем виде стрелок (засечки, точки и т.п.), а также настройке выносных/размерных линий (цвет, тип, вес и т.п.).
Как настроить размеры в Автокаде?
За внешнее отображение размеров на чертеже отвечает Размерный стиль. Достаточно один раз выполнить его настройку, сохранить чертеж как шаблон и в дальнейшем применять его в работе, не теряя время на редактирование размеров.
Итак, в AutoCAD изменить размер, а вернее, настроить его внешний вид, можно в Диспетчере размерных стилей. Есть несколько способов, чтобы вызвать данное диалогового окно:
На вкладке «Главная» - на панели «Аннотации» раскрыть внизспадающий список и нажать на небольшую иконку с изображением размера, как показано на рис. 1.
На вкладке «Аннотации» на панели «Размеры» нажать на небольшую стрелочку в правом нижнем углу панели, как показано на рис. 2.

Прописать в командной строке «_dimstyle».
Какой бы способ вы не выбрали, отроется диалоговое окно «Диспетчер размерных стилей» (см. рис. 3), в котором можно редактировать или создавать новые стили.

Несмотря на то, что настроек довольно-таки много, все они сгруппированы и объединены на соответствующих вкладках «Линии», «Символы и стрелки», «Текст» и т.д.
Настройка размеров в Автокаде. Пример.
Описывать каждый параметр – не целесообразно. Однако, все же перечислю основные моменты, на которые стоит обратить внимание. Также приведу пример настроек, которыми я постоянно пользуюсь.
Лучше всегда создавать новые стили и задавать им названия, которые будут их характеризовать.
Итак, сначала нужно вызвать «Диспетчер размерных стилей». Задать имя нового стиля «ГОСТ_3.5К» на основе «ISO-25»:
1. Вкладка «Линии»:
Цвет и тип линий → По слою.
Вес линии → 0.18 мм.
Шаг в базовых размерах → 10 мм.
Цвет, а также тип выносной линии 1 и 2 → «По слою».
Отступ от объекта → 0 мм.
2. Вкладка «Символы и стрелки»:
Стрелки → Первая, Вторая → Наклон.
Стрелки → Выноска → Закрашенная замкнутая.
Цвет и тип линий → По слою.
Размер стрелки → 3.
Маркер центра → Линия (значение 2.5).
Символ длины дуги → «Над текстовым размером».
3. Вкладка «Текст»:
Текстовый стиль → Выбрать ранее созданный или создать новый (читайте подробнее, про настройку текста). Вот небольшой пример: для создания нового стиля перейти в редактор стилей текста, создать новый на основе «ГОСТ_3.5К» → задать имя «Размерный_3.5» → Имя шрифта «Simplex.shx». Шрифт с расширение *.shx может использовать значение веса линии. Применить → Закрыть → Выбрать вновь созданный стиль.
Цвет текста → По слою.
Цвет заливки → Без заливки (значение «нет»).
Все остальные параметры – по умолчанию.
4. Вкладка «Основные единицы»:
Точность → 0 (все остальные параметры оставить по умолчанию).
5. Все остальные вкладки – по умолчанию.
После всех настроек размеры на чертеже могут выглядеть следующим образом (рис. 4).

Размерный стиль со знаком «диаметр».
Рассмотрим еще один пример, как в AutoCAD изменить размер. Для того чтобы поставить размер со знаком диаметра ∅, нужно перейти на вкладку «Аннотации» → Панель «Размеры» → «Диспетчер размерных стилей» → Новый… → на основе «ГОСТ_3.5К» → Имя «ГОСТ_3.5К_диаметр». На вкладке «Основные единицы» установить значение префикса → %%с (значение спецсимвола на латинице). Читать подробнее,
Чертеж детали неприемлем без нанесенных на него размеров. Размеры должны полностью определять величину изделия. Их должно быть достаточное количество, но лишних размеров наносить также не нужно.
Размеры на чертеже могут быть линейные, угловые, радиальные. А так же советую почитать статью « » Линейные размеры определяют длину, ширину, высоту изделия и указываются в миллиметрах без обозначения единицы измерения. Угловые размеры измеряются в градусах, минутах, секундах с обозначением единицы измерения. Радиальные размеры указывают длину радиусов или диаметров дуг и кругов. Размер состоит из:
- Выносных линий, проведенных перпендикулярно отрезку, которые измеряется. Выносные линии угловых размеров проводят радиально, а при нанесении размера дуги — перпендикулярно ее хорде или радиально.
- Размерных линий, проведенных параллельно отрезку, размер которого определяется на расстоянии не менее 10 мм от контура детали. Концы размерных линий ограничиваются стрелками насечками или точками. Выносные линии выходят за размерные на 1 — 5 мм. При нанесении нескольких параллельных размерных линий ближе к контуру наносится меньший размер. Размерными линиями угловых размеров являются дуги с центром в вершине угла или дуги.
- Размерных чисел, которые указывают величину изделия.
В зависимости от изделия и ориентации выносных линий размеры могут быть горизонтальными, вертикальными, параллельными, повернутыми, ординатными. Можно проставлять размеры от общей базы и образовывать размерные цепочки.
Нанесение размеров можно выполнить одним из двух методов. Первый состоит в том, что после введения команды курсором мышки указывается объект, размер которого измеряется и задается положение размерной линии. При использовании второго метода курсором мышки указываются начальные точки выносных линий и положение размерной линии. В последнем случае рекомендуется включить режим объектной привязки.
Варианты нанесения размеров или их редактирования содержатся в команде меню Dimension , а также в виде кнопок на панели Dimension .
AutoCAD создает ассоциативные размеры. Ассоциативность заключается в том, что при изменении объектов командами редактирования элементы размеров автоматически обновляются.
Вид размера на чертеже зависит от выбранного стиля. По умолчанию предлагается стиль ISO-25, предназначенный для машиностроительного черчения. AutoCAD предоставляет возможность вносить изменения в существующие стили, а также создавать собственные стили. От выбранного размерного стиля зависит отображения выносных линий, размер и положение текста, длина и тип стрелок, базовый интервал между размерными линиями и т. и др. Руководят процессом нанесения размеров размерные переменные, значения которых можно изменить при помощи соответствующими командами или в диалоговом окне Dimension Style Manager . Внесение изменений в существующий стиль происходит в диалоговом окне Modyfy Dimension Style . На соответствующих вкладках данного окна можно изменить значение размерных переменных. Вызывается окно нажатием кнопки Modify в окне Dimension Style Manager .

Для создания нового стиля нажать кнопку New в окне Dimension Style Manager в поле New Style Name ввести имя стиля и нажмите кнопку . После чего на вкладках окна Modyfy Dimension Style задать характеристик размеров.

На вкладке Line и вкладке Symbols and Arrows задается цвет, толщина и другие характеристики размерных и выносных линий. Выбирается тип и размер стрелок. На этой же вкладке выбирается отображать или не отображать маркеры в центре круга, а также их размер.
На вкладке Text выбираются параметры размерного текста: цвет, стиль, выравнивание.
На вкладке Fit осуществляется управление взаимным размещением размерных, выносных линий и текста, а также масштабом размеров.
На вкладках Primary Units и Alfernate Units определяется формат единиц измерения, задается точность.
На вкладке Tolerance определяется формат и точность допусков.
Нанесение линейных размеров
Линейные размеры могут быть горизонтальными, вертикальными, ординатного, образовывать стабильные цепи или могут быть нанесены от общей базы. Команда DIMLINEAR (DLI) (Линейный) Способы ввода команды:
Ввести команду одним из перечисленных способов. Система выдаст запрос: Specify first extension line origin or
- Mtext . Откроется окно многострочного текстового редактора Multiline Text Editor , в котором можно внести изменения в размерный текст. Угловые скобки < > обозначают размерное число, определенное системой.
- Text . Позволяет внести изменения в размерный текст, воспользовавшись редактором однострочного текста. При внесении изменений можно набирать определеные последовательности символов, чтобы вставить перед размерным числом знак диаметра (%%с), вставить в текст знак градуса (%%d) и т.д.
- Angle . Можно изменить угол наклона размерного числа или размерного текста. После выбора данной опции система выдаст запрос на значение угла: Specify angle of dimension text:
- Horizontal . Используется для нанесения горизонтального размера. Система выдаст запрос относительно положения размерной линии: Specify dimension line location or [ Mtext / Text / Angle ] :
- Vertical . Используется для нанесения вертикального размера. Система выдаст запрос на положение размерной линии: Specify dimension line location or [ Mtext / Text / Angle ] :
- Rotated (Повернутый). Используется, если необходимо задать угол наклона размерной линии. Система выдаст запрос на значение угла: Specify angle of dimension line <0 > : и запрос относительно положения размерной линии: Specify dimension line location or [ Mtext / Text / Angle ] :
Диалог при нанесении повернутого размера:
При нанесении размеров AutoCAD строит выносные линии перпендикулярно размерной. Однако в случае, если выносные линии ухудшают читаемость других элементов чертежа, угол их наклона можно изменить уже после создания размера.
Для изменения наклона выносных линий:
1. Построить линейный размер.
2. Из меню Dimension выбрать Oblique .
3. Выбрать размер или размеры. Нажать ENTER .
4. Ввести значение угла наклона или указать две точки.
Данной командой строится размерная линия, угол наклона которой совпадает с углом наклона выбранного объекта. Размер наносится аналогично линейному.

Команда DIMBASELINE (DBA) (Базовый) Способы ввода команды:
Ряд размеров (линейных, угловых, ординатных) наносится от общей базовой. За базовую принимается первая выносная линия размера, проставленного предварительной командой, или можно выбрать другую базовую линию. Запрос, относительно положения размерной линии не выдается, поскольку базовый интервал определяется размерным стилем. Выполняется команда в том случае, когда на чертеж нанесен хотя бы один размер, любой из команд DIMLINEAR , или DIMANGULAR .
Система поддерживает такой диалог:

Команда DIMCONTINUE (Продолжить) Способы ввода команды:
Команда создает размерную цепочку, в которой вторая выносная линия предыдущего размера является исходной для размера, который проставляется. Размерные линии принадлежат одной прямой и запросы по их положение не выдаются. Работа команды аналогична работе предыдущей команды .

Команда DIMORDINATE (Ординатный) Способы ввода команды:
Ординатные размеры указывают координаты X или Y точек относительно базовой точки. Базовой точкой, как правило, левый нижний угол детали. Центр системы координат перед простановкой ординатных размеров можно переместить в базовую точку командой UCS с опцией New . Ординатный размер задает расстояние точки до базовой точки соответственно вдоль оси Х или по оси Y и состоит из выносной линии и значение расстояния. Вдоль какой оси проставить значение расстояния, система определяет автоматически.
Для нанесения координатного размера ввести одним из способов команду, а дальше поддерживайте диалог:

Нанесение радиальных размеров
Размер дуги или окружности определяется значением радиуса или диаметра. Для этих объектов существует также возможность нанесения маркеров центра и центровых линий. Команда DIMDIAMETER (Диаметр) Способы ввода команды:
Для нанесения диаметра ввести команду одним из способов. На запрос: Select arc or circle: показать перекрестком любую точку объекта. AutoCad позволяет создать размерную линию произвольной длины и разместить ее под любым углом. Пользуясь опциями команды, можно редактировать размерный текст, а также изменить угол его наклона. Перед значением диаметра AutoCad автоматически вставляет символ. Размерная линия для данного размере не должна быть вертикальной или горизонтальной.
Команда DIMRADIUS (Радиус) Способы ввода команды:
Нанесение радиуса осуществляется аналогично нанесению диаметра. Перед значением радиуса AutoCad автоматически вставляет символ R.

Нанесение угловых размеров
Угловые размеры можно определить для дуги, двух отрезков, трех точек, которые не принадлежат прямой. Выводятся угловые размеры с обозначением единицы измерения о (градус). Размерной линией углового размера является дуга, с центром в вершине угла, выносные линии формируются автоматически. Угловые размеры можно наносить от общей базы, а также создавать размерную цепь. Команда DIMANGULAR (Угловой) Способы ввода команды:
Нанесение угловых размеров сопровождается диалогом:
| Command: _dimangular | Команда Угловой. |
| Select arc, circle, line, or |
Указать дугу, окружность, линию или <параметр по умолчанию>: От данного выбора зависят, которые запросы система выдаст дальше. |
| Select second line: | Указать вторую линию. |
| Specify dimension arc line location or : m | Определить положение размерной линии или выбрать параметр. Выбрать функцию Mtext для редактирования размерного текста. |
| Specify dimension arc line location or: | Определить положение размерной линии. |
| Dimension text = 36 | Система выдает значение размерного текста. |

На этом изучение методов нанесения размеров окончено. А в следующем уроке мы расскажем о .